Adobe Acrobat DC - PDF Hyperlinks
1. From the Top Menu Bar Select-> Tools -> Edit PDF
2. Highlight First Item which will be
linked to documents – Choose the Link
Icon from the Secondary Toolbar
3. 
4. Select Add/Edit Web or Document Link
5. From the Create Link window choose the following 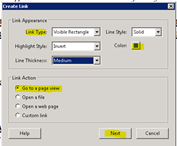
:
7. Choose Recognize Text – In this
File
8. Continue as above
NOTE: You can also rotate pages if
necessary:
Select View from the Top Menu –Tools > Organize Pages or choose Organize Pages
from the right pane.
The Organize Pages toolset is displayed in the
secondary toolbar.
9. After specifying the page range, for Direction,
select either counterclockwise 90 Degrees
or clockwise 90 Degrees
.
**Note
**Note
: You can drag & drop the order
of the pages, as well
Related Articles
Adobe Acrobat- PDF Bookmarked Agendas & Supporting Documents
1. After you have completed your Agenda, Scan your Agenda and supporting documents 2. Remote Desktop to Kuf 3 - Run Adobe Acrobat DC 4. From the Menu – Choose File ->Open Navigate to your scanned document - 5. From the Top Menu Bar ...Adobe Acrobat DC - Splitting PDFs into Multiple Files
Adobe Acrobat - Split PDFs into multiple documents You can split one or more documents into multiple smaller documents. When splitting a document, you can specify the split by maximum number of pages, maximum file size, or top-level bookmarks. Open ...Adobe Acrobat DC - Combing Files
Combing Files in Adobe Acrobat DC From Kuf From the Menu -> Select Tools Choose Combine Files You will then get a new window to you add your files – (see below) *** Note: You can add your files from the drop down or drag them to the ...Adobe Acrobat DC - Navigating Agenda with Bookmarks & Hyperlinks
The Items Underlined on your Agenda are the linked items. This will bring you directly to the page. To Return to the Agenda Items 1. Tap - This will Display all Bookmarks 2. Tap - to Navigate the Agenda 3. Tap - to Close Bookmark ...How to Save Word Documents as a PDF
After you have created your document, save your file as you normally would by going to File> Save. This allows you to easily edit your your file in the future if necessary. Once your document is saved, go to File> Save as... A 'Save as' window ...